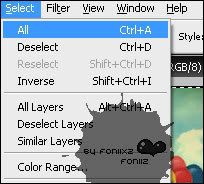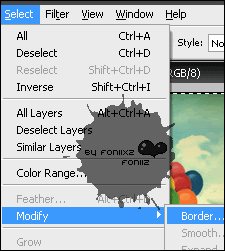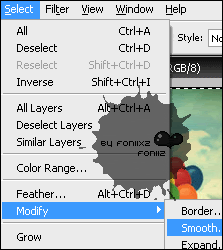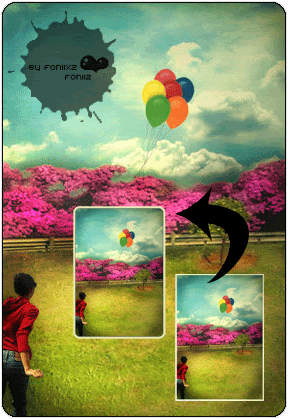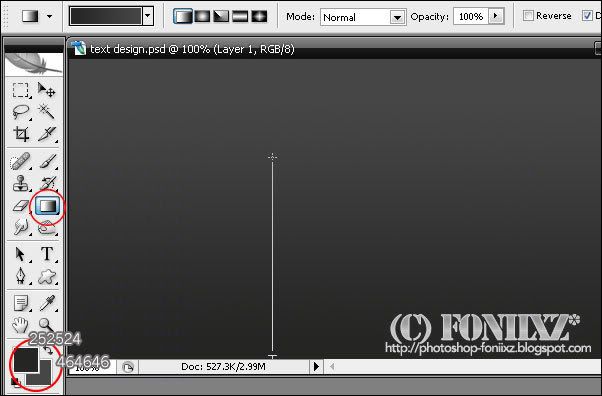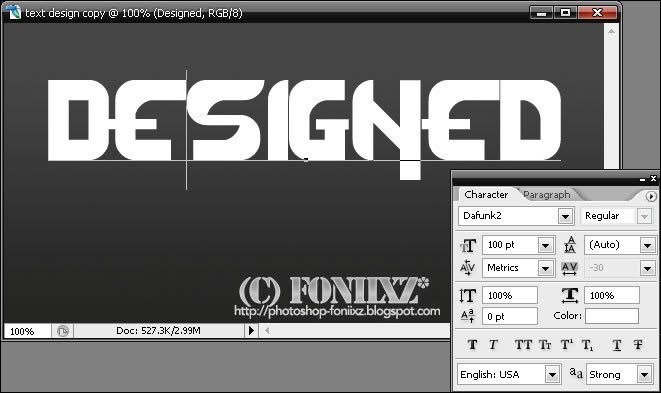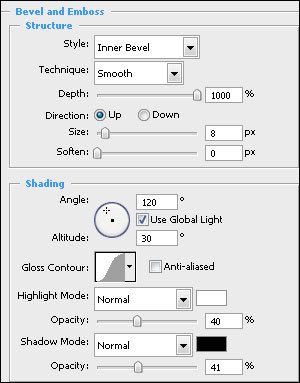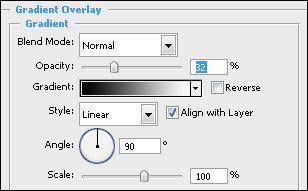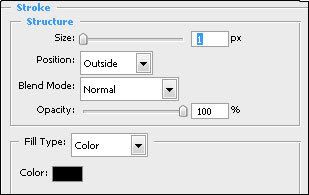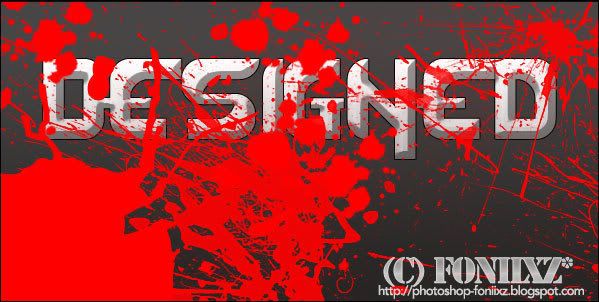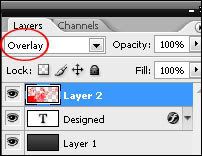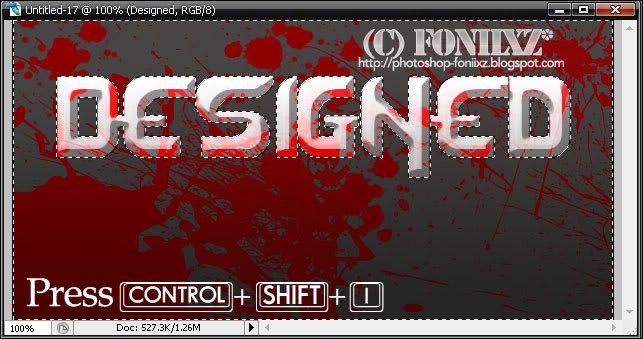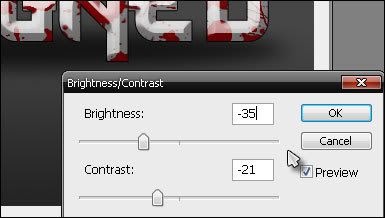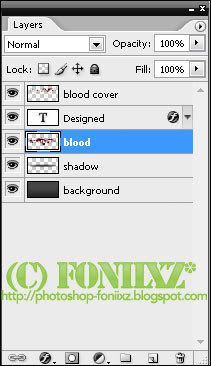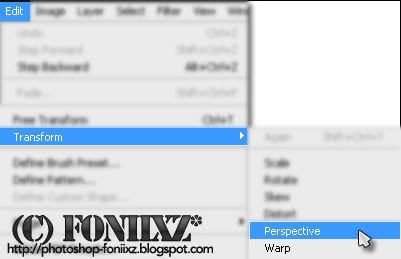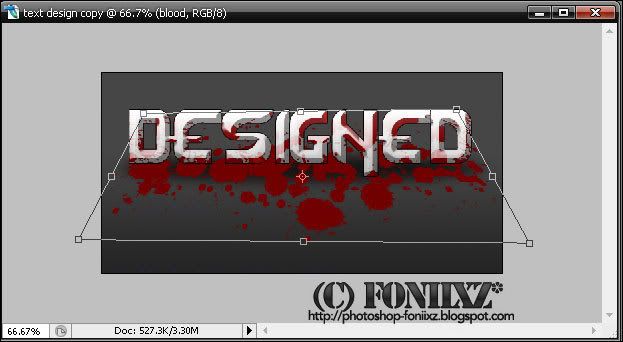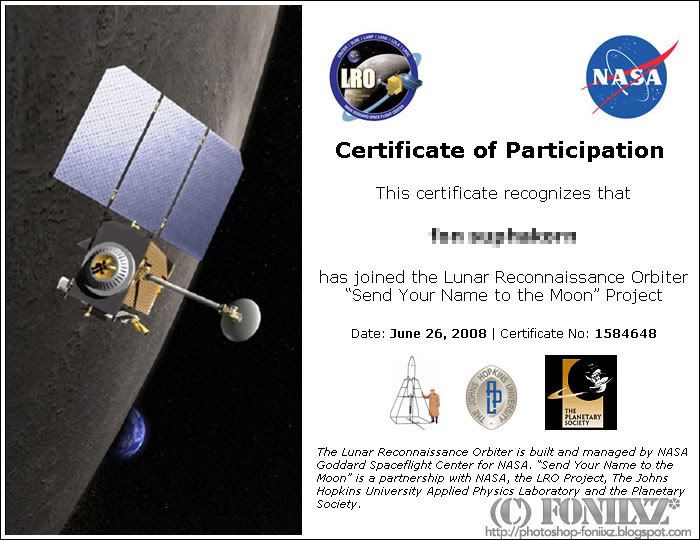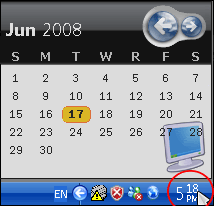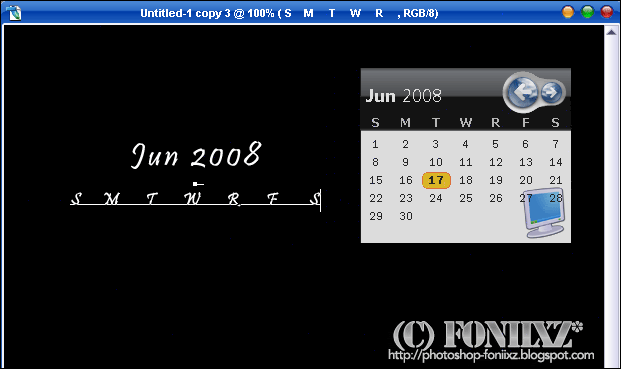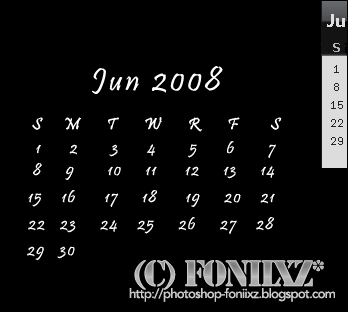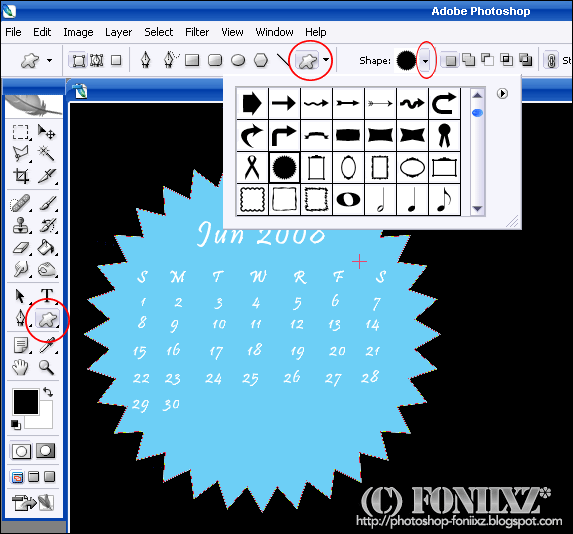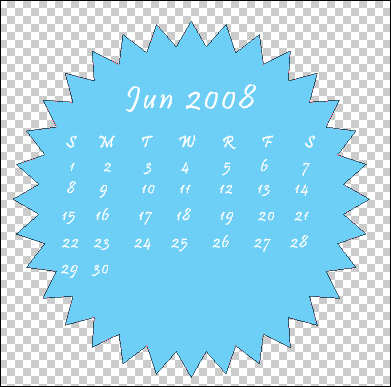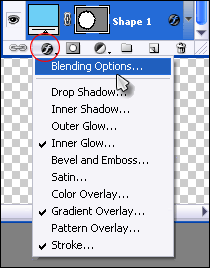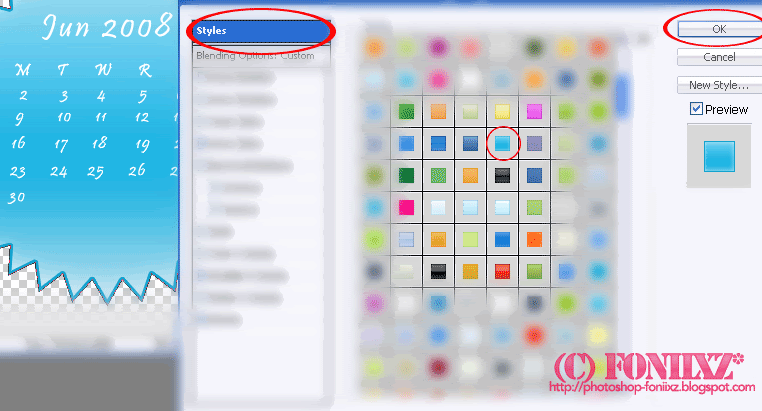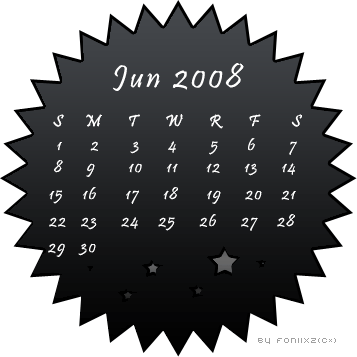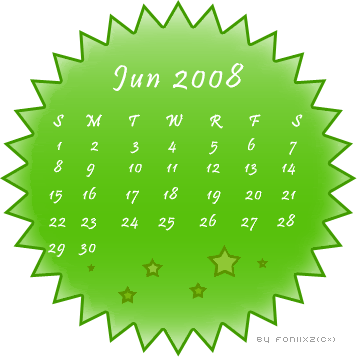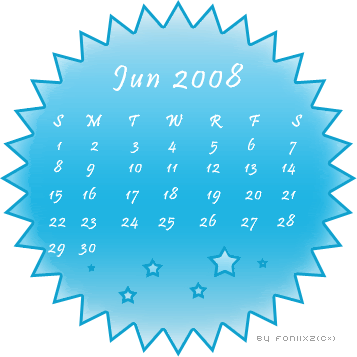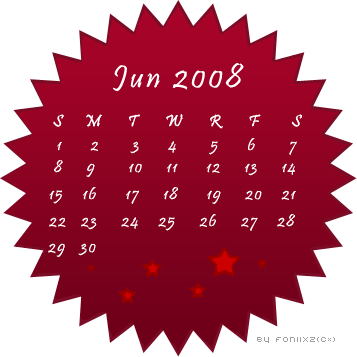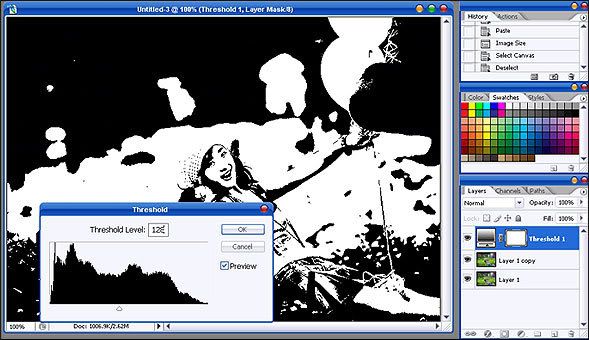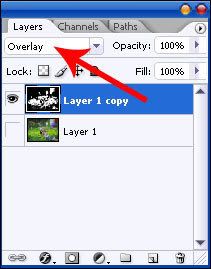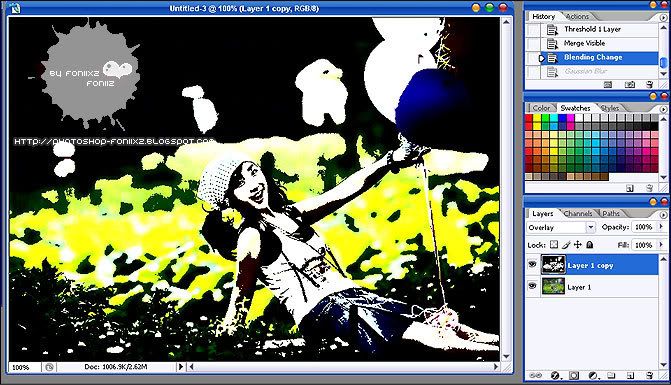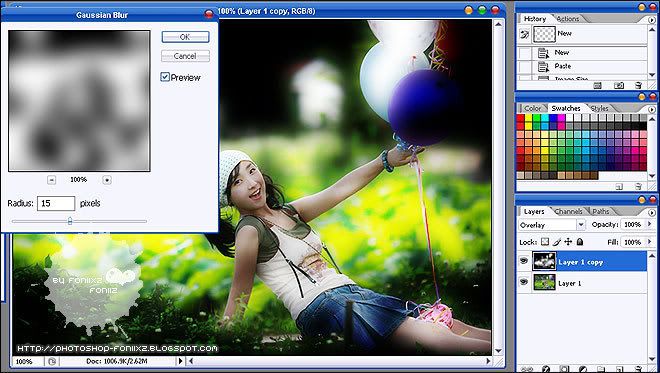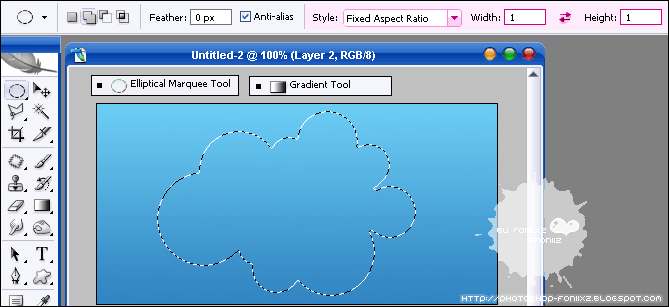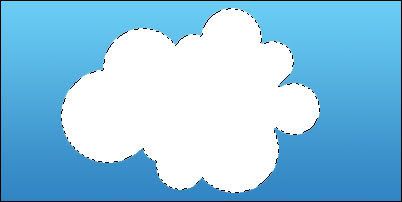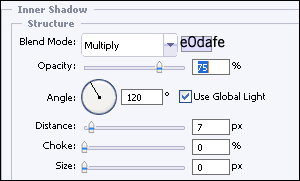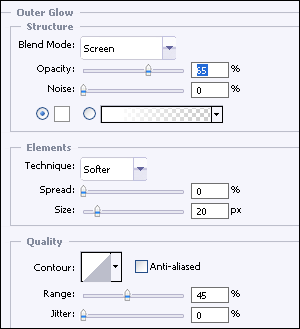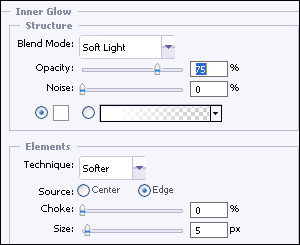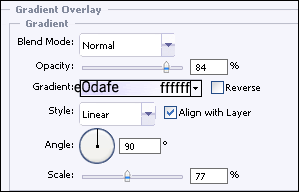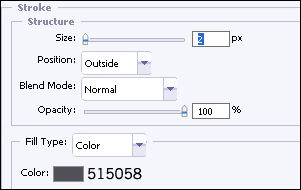สวัสดีครับเพื่อนๆ
เมื่อวาน ผมไม่ได้มาอัพให้ เพราะว่า. .
ตอนทำรูปการสอนดีๆแล้วคอมมัีน ทรยศ!! =O=
เลยรีใหม่ ส่วนไอ่รูปที่จะัเซฟ ก็หายไปหมดเลย T.T
เซฟได้บางส่วนเอง หมดอารมณ์ . . = =''
วันนี้ก็เลยทำต่อ เฮ้อออ เหนื่อยจริิงง
รูปครั้งนี้เยอะมากกกกกกกกกกก ขอบอก ^ ^
(โหลดดดโหดดด!!)เอาหละมาเริ่มกัน ^^
ผลโหวตที่มากที่สุดก็คือ. .
Blood 3D Designedคะแนนกินขาดด!! *,.....,*
Photoshop tutorials Text Effect Design :: Blood 3D Designedเริ่มด้วยการเปิดรูปขึ้นมาใหม่
เอาขนาดเท่าไหร่ก็ได้ กะกับขนาดอักษรตัวหนังสือให้พอดีเอาครับ ^^
ทีนี้ใช้
Gradient สีเทาๆ ทำเป็น
backgroundโดยใช้
Code สี ของ
foreground = #252524 , background = #464646 ครับแล้วลากให้ได้จากอ่อนไปหาเข้ม แบบรูป
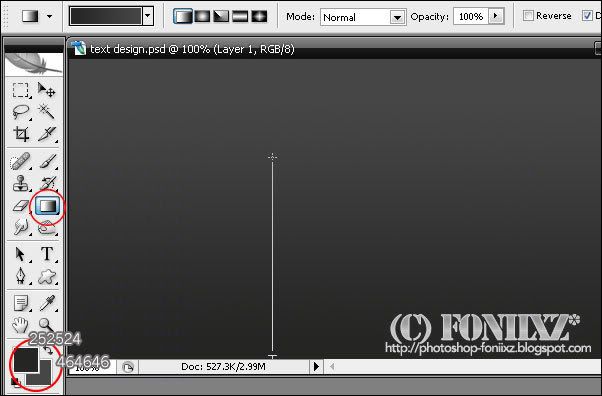
ทีนี้พิมพ์ตัวอักษรที่ต้องการลงไป ส่วนผมใช้ font ชื่อ
Dafunk2(Search หาได้ทั่วไปจาก google ครับ ^^)หรือจะลองหาตาม webs พวกนี้
Webs download fonts and brushesถ้าไม่มีเอา fonts อื่นก็ได้ครับ แต
่ขอหนาๆ
ถ้า Set ค่า TEXT เหมือนในรูปก็จะแจ่ม !
(โดยคลุมดำTEXTแล้วกด Ctrl+T)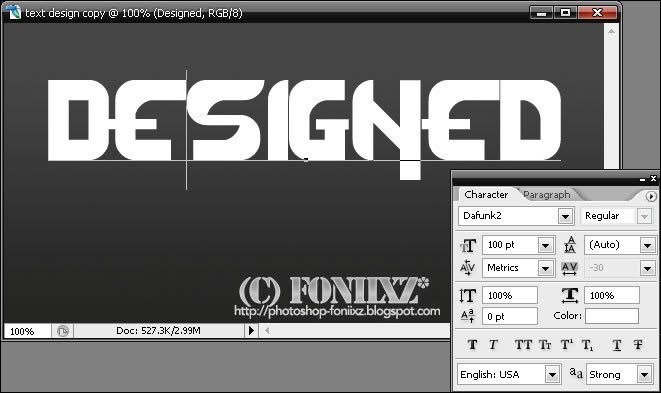
หลังจากนั้นไปที่เอฟเฟค
(f) >>
Bevel and Embossset ค่าตามรูป
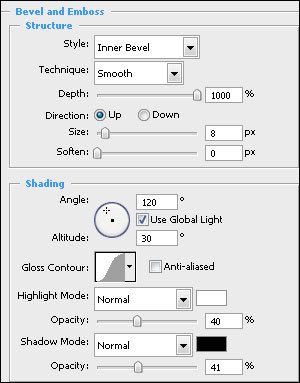 Gradient Overlay
Gradient Overlay set ค่าตามรูป
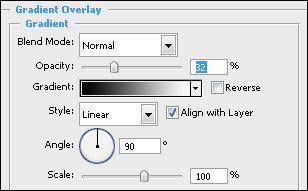
ใส่ขอบซะหน่อย ปรับตามนี้โดยไปที่
Stroke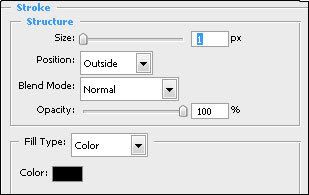
กด ok ก็จะได้
TEXT รูปร่างหน้าตาประมาณแบบนี้ ^ ^

กดเพิ่ม layer ใหม่ขึ้นมาเอาไว้บนสุด
หลังจากนั้น ก็ใช้
Brush Blood (บรัชเลือด) สีแดงสดๆ
สาดลงไป อย่างมีศิลป์สุดแรง =O=
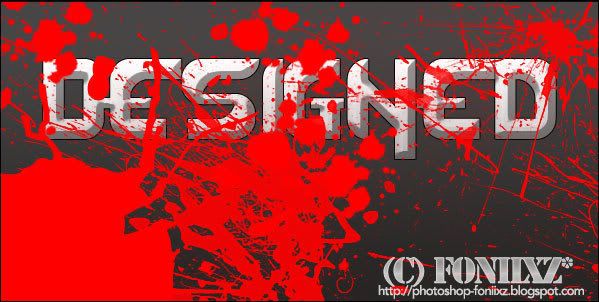
อ้าว! แล้วถ้าไม่มีบรัชหล่ะ???
>_______< อ่ะ ใครไม่มี Brush เลือด ผมอัพไว้ให้แล้วหล่ะ โหลดกันตามสบาย ^ ^ ถ้าไม่ชอบแบบที่ผมอัพให้ ก็
search หาได้ตาม
web download brush ได้เลย
Download Blood Brush คลุมดำเพื่อดู password
Spining
พอสาดเลือดกันอย่างเมามันส์ไปข้างหนึ่งก็เปลี่ยนโหมดเป็น
Overlay ซะ
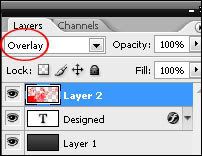
กลับมาที่ layer ที่เป็น TEXTให้เรากดปุ่ม
Ctrl บน keyboard ค้างไว้แล้วจิ้มลงไปที่เลเยอร์TEXTที่อยู่ในกล่องของเลเยอร์ =O=ดังนั้นมันก็จะม
ีเส้นประ ออกมาแบบนี้

หลังจากนั้นกด
Ctrl+shift+I เพื่อสร้าง
selection รอบๆอีก
(หรือคลิ๊กขวา select inverse)มันจะได้เส้นประออกมาตรงกรอบแบบนี้
หลังจากนั้นก็ไปคลิ๊กที่
เลเยอร์เลือดแล้วกด deleteเลือดที่มันอยู่นอก TEXT ก็จะหายไป ว้าววว!!
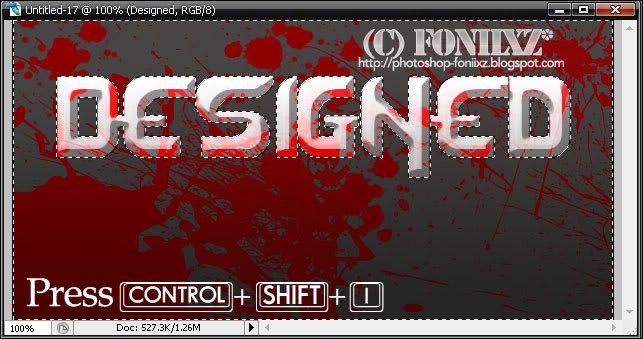
ทีนี้เรามาทำเงาเพื่อความสมจริงกันเถอะ!
สร้างเลเยอร์ใหม่ขึ้นมาเอาไว้บน
background นะครับ ใช้
selection วงกลม ทำเป็นเงาขึ้นมาบริเวณ ตรงฐานของ
TEXTคลิ๊กขวา เลือก Feather ใส่ค่าซัก 3-4 กด ok แล้วเทสีดำลงไป
ปรับค่า Opacity ที่กล่องเลเยอร์เหลือซัก ~50-70%

อ้อ! ถ้าอยากให้สีของเลือดเข้มๆก็ปรับค่า
Brightness/Contrast ได้ครับ
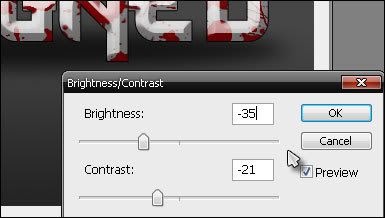
ทีนี้กดเพิ่มเลเยอร์ใหม่ขึ้นมาเอาไว้บน เงา (shadow)
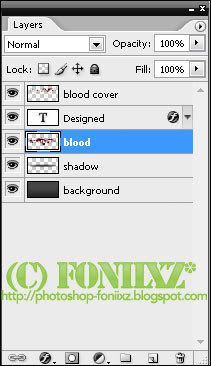
สาดเลือดลงไปอีกครังให้แบบกระจายๆ อยู่แถวๆๆฐานของ TEXT ครับ

ไปที่
Edit>>Transform>>Perspective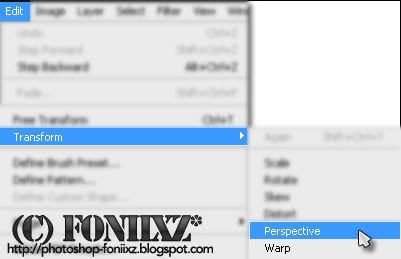
ย่อเลือดให้ดูมีมิติ แบบว่า มันซูมตรงฐานออกมาอ่าครับ
(อันนี้ลองใช้จินตนาการ แล้วลองดึงๆลูกศรในการย่อดูเรื่อยๆ)
รูปนี้ผมซูมรูปออกครับ เพื่อที่จะได้ย่อง่ายๆและเห็นบริเวณทั้งหมด
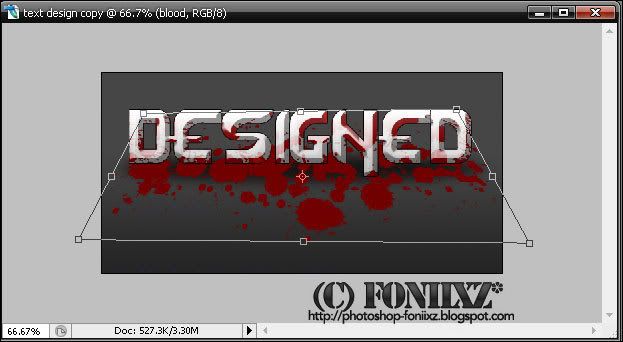
หลังจากนั้นงานของเราก็จะเสร็จแล้วเย้!!
(รู้สึกว่าจะรูปเดิมตอนเอาไปโหวต หึๆ)
* รูปในนี้ องค์ประกอบตั้งแต่ ต้นจนจบ อาจจะไม่เข้ากันเพราะผมทำ การสอนนี้หลายครั้งงมากกก
เนื่องจากคอมมัน รวน ก็เลยทำขาดๆ กลางๆงาน แล้วก็เซฟได้แค่ซัก5-6 รูปเอง
จาก 10กว่ารูป ดังนั้นพอทำใหม่ อะไรมันก็ไม่เหมือนเดิม =O=
บ่นซะยาววเลย = ='' . .
หวังว่าเพื่อนๆคงชอบ หุๆ เพราะผมไม่ได้อัพนานมากๆ (นอกจากเมื่อวาน)
ถ้า Copy บทความตอนไหน ไปก็ให้เครดิส บ้างนะครับ ผมจะขอบพระคุณเป็นอย่างสูงเลย ^ ^
TEXT DESIGN, 3D text, text effect