หลายๆคนอาจจะได้หยุดพักผ่อนกันในวันนี้ เนอะ ผมก็ดีใจด้วยน่ะ
ซึ่งผมคนหนึ่ง ก็ว่างงง หลังจากการเรียนพิเศษ ^^~
วันนี้ ก็มีวิธีง่ายๆมาแบ่งปันความรู้กับเพื่อนๆ
photoshop tutorials วันนี้ก็คือ Dreamy Effect
อันที่จริงมันก็ไม่ยากอะไรนะ แต่รูปประกอบเยอะเป็นบ้า = = ''
ไม่ได้ทำรูปใหญ่ๆมาสอน แบบนี้นานแล้วว
งั้นเราลองไปทำกันดีกว่า
เปิดรูปที่จะทำขึ้นมา

copy layer มา 1 เลเยอร์ แล้วปรับโหมดเป็น overlay เอาไว้ข้างบน

กดที่ วงกลม 2 สี (ที่ลูกศรสีแดงๆ) แล้วก็จิ้ม แล้วเลือกคำสั่ง Threshold

ทำการปรับแถบ พอให้เห็นรายละเอียดในรูป
(โดยเฉพาะ รูปที่ทำ ถ้ามีโมเดล ก็ปรับให้เห็นหน้าโมเดลลางๆด้วย)
มันจะเป็นสีขาว-ดำ แบบนี้นะครับ ไม่ต้องตกใจ
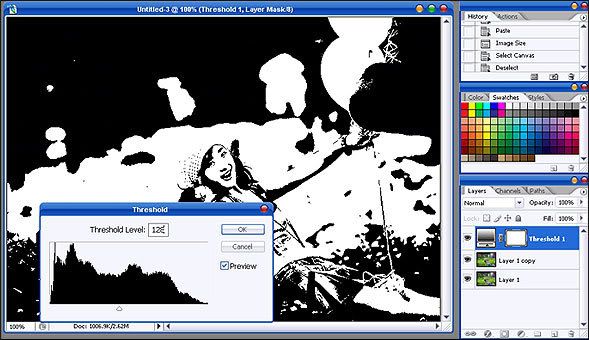
ทีนี้เราก็จัดการรวมเลเยอร์ระหว่าง layer copy กับ คำสั่ง Threshold
เข้าด้วยกันแล้วเปลี่ยนโหมดเป็น overlay
(layer 1 ที่ปิดตาเพราะผมกด ctrl+shift+e ในการรวมเลเยอร์ หลังจากนั้นค่อยเปิดตาออก)
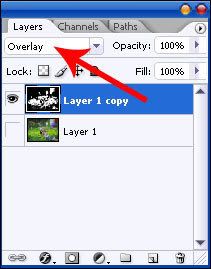
แล้วเราก็จะได้อะไรแบบนี้ . . อ้อ ถ้ารวมเลเยอร์แล้ว
เลเยอร์ที่รวมมาไม่เป็น overlay ก็เปลี่ยนอีกรอบซะครับ
(ดูแปลกๆอยู่จริงๆ)
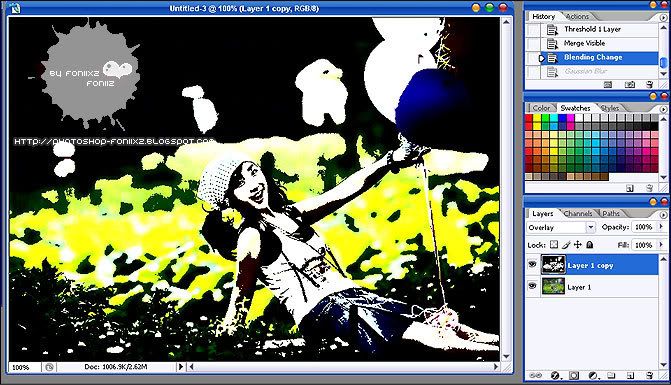
ไปที่คำสั่งยอดฮิต คือ Filter>>Blur>>Gaussian Blur
ปรับค่าประมาณ ~15 แล้วกด ok
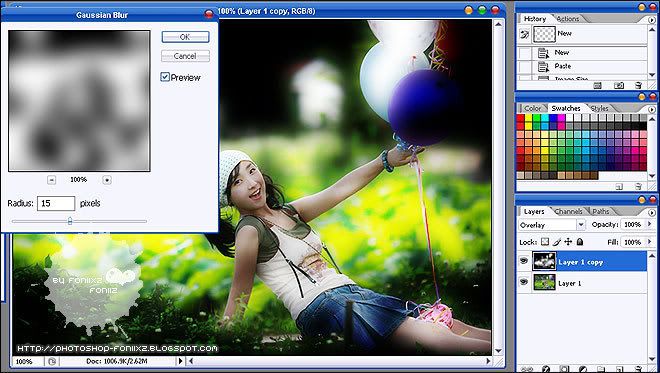
หลังจากกด ok แล้ว ถ้าพอใจก็ หยุดแค่นี้
แต่ถ้าต้องการปรับอะไร ก็ลอง ดูที่ค่า Opacity ที่กล่องเลเยอร์ครับ
ใส่ค่าลดลงหน่อย เหลือประมาณ ~60-80

ทีนี้เราก็จะได้ Dreamy Effect สวยๆแล้วครับ ^^~

อันนี้รูปก่อนทำ

=O= หลายๆคนถามว่า มันมีอะไรเปลี่ยนแปลงหรอ ?
อืมม. . นั่นน่าซิ แหะๆ ผมว่าสี และแสงของรูป ดู นวลๆ ขึ้นนะครับ >O< หวังว่าคงเป็นประโยชน์ ต่อเพื่อนๆนะครับ ส่วนบทนี้ก็ขอจบไว้แค่นี้ครับผม ~
Dreamy Effect, photoshop tutorials, light and lay effect, photoshop retouching





ไม่มีความคิดเห็น:
แสดงความคิดเห็น